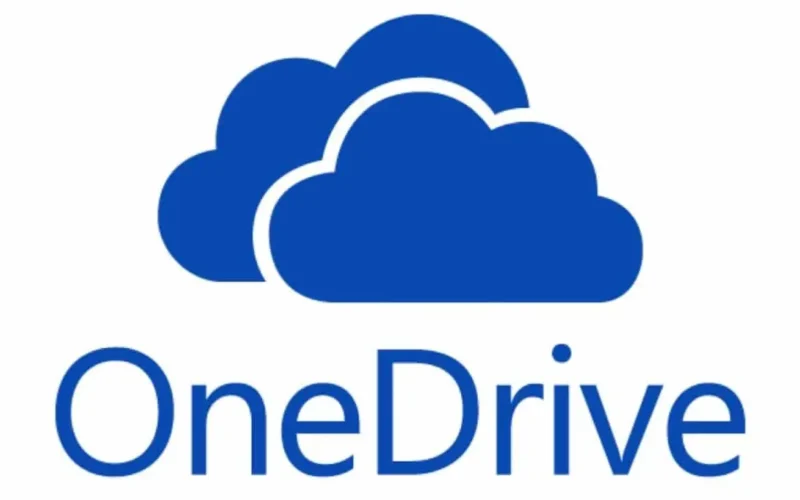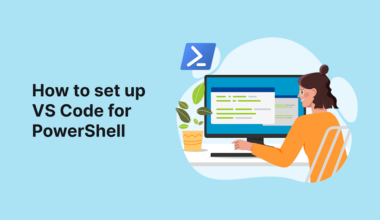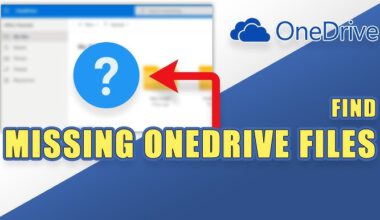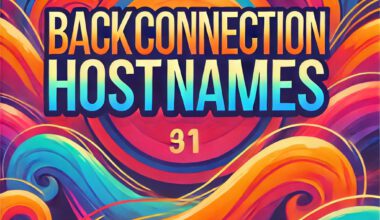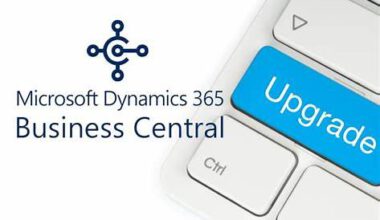Het is aan te raden om notitie te maken wat de verschillende iconen of statussen binnen OneDrive betekenen. Dit helpt om synchronisatieproblemen te herkennen en helpt dus ook omze snel op te lossen.
De pictogrammen van OneDrive in systeemvakjes op het bureaublad, menubalken, Bestandenverkenner en macOS Finder geven de synchronisatiestatus weer. Via de pictogrammen kun je de statussen dus binnen Onedrive heel gemakkelijk herkennen.
Als u geen bureaubladmeldingen of menubalkpictogrammen ziet, is OneDrive mogelijk verborgen, niet geïnstalleerd of niet actief. Meer informatie.
Verschillende of statussen binnen OneDrive
Rode cirkel met wit kruis
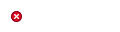 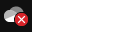 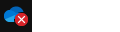 | Een rode cirkel met een wit kruis betekent dat een bestand of map niet kan worden gesynchroniseerd. U ziet dit pictogram in Verkenner of in het systeemvak van OneDrive. Klik op het blauwe of witte OneDrive pictogram in het systeemvak. Voor meer informatie over het probleem, zie Problemen met synchroniseren in OneDrive oplossen voor meer informatie. |
Grijs OneDrive cloudpictogram met een lijn er doorheen
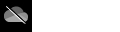 | Een grijs OneDrive pictogram met een lijn er doorheen betekent dat u niet bent aangemeld of dat OneDrive installatie niet is voltooid. Druk op  , zoek naar OneDrive en open vervolgens de OneDrive-bureaublad-app. Opmerking: Als u het foutbericht ‘U synchroniseert al een persoonlijke OneDrive op deze computer’ ziet, volgt u de stappen om uw account los te koppelen en opnieuw te koppelen. , zoek naar OneDrive en open vervolgens de OneDrive-bureaublad-app. Opmerking: Als u het foutbericht ‘U synchroniseert al een persoonlijke OneDrive op deze computer’ ziet, volgt u de stappen om uw account los te koppelen en opnieuw te koppelen. |
OneDrive onderbroken pictogrammen als statussen binnen OneDrive
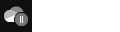 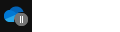 | Het onderbroken symbool op het pictogram OneDrive of OneDrive voor werk of school betekent dat uw bestanden momenteel niet worden gesynchroniseerd.Als u het synchroniseren wilt hervatten, selecteert u het relevante pictogramOneDrive in het systeem- of menubalkgebied, selecteert u Meer en hervat u de synchronisatie.Raadpleeg voor meer informatie Synchronisatie onderbreken en hervatten in OneDrive. |
OneDrive met pijlen voor synchronisatie in behandeling als statussen binnen OneDrive
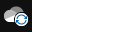 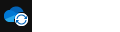 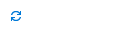 | De draaiende pijlen op de meldingspictogrammen van OneDrive of OneDrive voor werk of school geven aan dat er een synchronisatie wordt uitgevoerd. Dit geldt ook wanneer u bestanden uploadt of OneDrive nieuwe bestanden synchroniseert van de cloud naar uw pc. Synchronisatiepictogrammen kunnen ook online worden weergegeven op OneDrive.com. OneDrive controleert ook op andere bestands- of mapwijzigingen. Deze kan dan ‘Wijzigingen verwerken’ weergeven. Als OneDrive lange tijd ‘Wijzigingen verwerken’ weergeeft, kan dit komen doordat u een onlinebestand hebt geopend. Of een zeer grote bestandssynchronisatie hebt of veel bestanden in een wachtrij zijn vastgelopen. Instructies voor het oplossen van deze problemen vindt u in OneDrive blijft hangen bij ‘Wijzigingen verwerken’. Als u het pictogram Synchronisatie in behandeling ziet in Bestandenverkenner, staat OneDrive vast op ‘Synchroniseren in behandeling’. |
Rood met pictogram met witte balkOneDrive
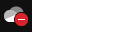 | Als u een rood pictogram voor de stijl ‘geen invoer’ ziet op het pictogram OneDrive, betekent dit dat uw account is geblokkeerd. Meer informatie over wat u moet doen wanneer uw OneDrive-account is geblokkeerd. |
Geel uitroeptekenOneDrive pictogram als statussen binnen OneDrive
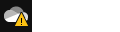 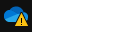 | Als u een gele waarschuwingsdriehoek ziet over uw OneDrive of OneDrive voor werk of school pictogram, betekent dit dat uw account aandacht nodig heeft. Selecteer het pictogram om het waarschuwingsbericht te zien dat wordt weergegeven in het activiteitencentrum. |
Bestanden met dit pictogram worden niet gesynchroniseerd
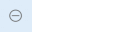 | Mogelijk ziet u dit pictogram als u zich aanmeldt bij OneDrive met een werk- of schoolaccount. Dit betekent dat uw beheerder de synchronisatie van bepaalde bestandstypen heeft geblokkeerd. Het is het meest gebruikelijk om Outlook-gegevensbestanden te blokkeren. Als u zich ook met een persoonlijk account aanmeldt bij OneDrive, gelden dezelfde beperkingen. Meer informatie over het verwijderen van een PST-gegevensbestand van Outlook uit OneDrive. |
Mensen naast een bestand of map
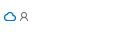 | Als u een pictogram ‘personen’ ziet naast uw OneDrive bestanden of mappen, geeft dit aan dat het bestand of de map is gedeeld met andere personen. Meer informatie over het wijzigen van delen in Share OneDrive-bestanden en -mappen. |
Pictogram blauwe wolken als statussen binnen OneDrive
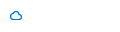 | Een blauw cloudpictogram naast uw OneDrive bestanden of mappen geeft aan dat het bestand alleen online beschikbaar is. Bestanden die alleen online beschikbaar zijn nemen geen ruimte op uw computer in beslag.U kunt bestanden die alleen online beschikbaar zijn niet openen wanneer uw apparaat niet verbonden is met internet. Meer informatie over OneDrive Files On-Demand |
Groene maatstreeppictogrammen
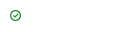 | Wanneer u een bestand opent dat alleen online beschikbaar is, wordt het gedownload naar uw apparaat en wordt het een lokaal beschikbaar bestand. U kunt een lokaal beschikbaar bestand op elk moment openen, ook wanneer er geen verbinding met internet is. Als u meer schijfruimte nodig hebt, kunt u het bestand weer alleen online beschikbaar maken. Klik met de rechtermuisknop op het bestand en selecteer ‘Ruimte vrijmaken’. Meer informatie over OneDrive Files On-Demand |
Effen groene cirkel met het witte vinkje
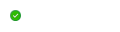 | Bestanden die u markeert als ‘Altijd op dit apparaat houden’ hebben de groene cirkel met het witte vinkje.Deze altijd beschikbare bestanden worden naar uw apparaat gedownload en nemen ruimte in beslag, maar ze zijn altijd beschikbaar, ook wanneer u offline bent.Meer informatie over OneDrive Files On-Demand |
Grijze X op bureaubladpictogrammen
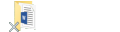 | Dit is geen OneDrive pictogram, maar een beschadigd Windows-snelkoppelingspictogram. Als u een grijze X ziet via de snelkoppelingen op het Windows-bureaublad, kunt u de volgende tips proberen:Klik met de rechtermuisknop op uw bureaublad en selecteer Vernieuwen.Verwijder back-uptoepassingen die niet langer worden gebruikt. Start de computer opnieuw op na elke verwijdering. |
Hangslotpictogram
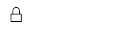 | OneDrive geeft een hangslotpictogram weer naast de synchronisatiestatus, als het bestand of de map instellingen heeft die synchronisatie blokkeren.Lees meer over Beperkingen bij het synchroniseren van bestanden en mappen.. |
Waarom heb ik twee OneDrive-pictogrammen als statussen binnen OneDrive?
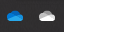 | Als u zich hebt aangemeld bij de OneDrive-synchronisatie-app met zowel werk als school en een persoonlijk account, ziet u twee OneDrive synchronisatiepictogrammen.De blauwe is voor uw werk- of schoolaccount, de witte is voor uw persoonlijke account.Meer informatie over het toevoegen van een account in OneDrive. |
Kettingpictogram op een map
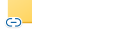 | Een keten- of koppelingspictogram over een map betekent dat het een snelkoppeling is naar een andere map die is gedeeld. |
Bruin vak op bureaubladpictogrammen
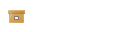 | Een bruine doos over uw windows-bureaubladpictogrammen als statussen binnen OneDrive kan worden veroorzaakt door een probleem met Windows Verkenner. Start Windows Verkenner opnieuw om het probleem op te lossen:Druk op Windows-toets + E.Druk op Ctrl+ Alt + DEL en selecteer Taakbeheer.Selecteer Meer details om alle apps weer te geven.Klik op het tabblad Processen onder Apps met de rechtermuisknop op Windows Verkenner. Selecteer Opnieuw opstarten. |
Snelkoppelingspijl
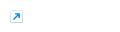 | Als u een snelkoppelingspijl ziet over bestanden die geen snelkoppelingen zijn, kunt u Windows Bestandenverkenner opnieuw starten. Start Windows Verkenner opnieuw om het probleem op te lossen:Druk op Windows-toets + E.Druk op Ctrl+ Alt + DEL en selecteer Taakbeheer.Selecteer Meer details om alle apps weer te geven.Klik op het tabblad Processen onder Apps met de rechtermuisknop op Windows Verkenner.Selecteer Opnieuw opstarten. Als de statussen binnen OneDrive snel herkend worden, zullen de problemen ook snel worden herkend en kunnen deze dus ook sneller worden opgelost. |
Tot slot. Wil je meer informatie over bijvoorbeeld deze onderwerpen, kijk dan op de Microsoft website en op Digitale Mels website.