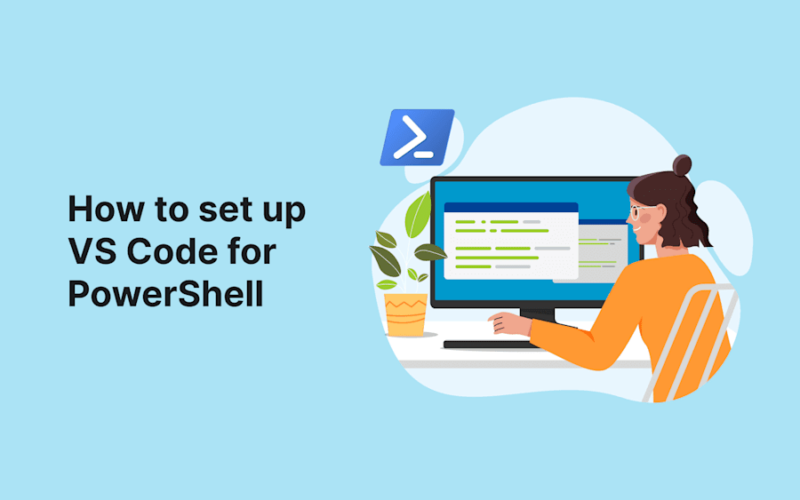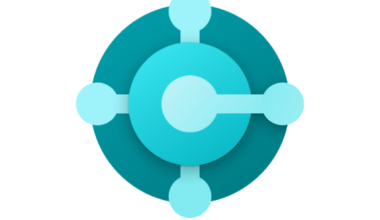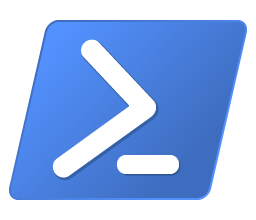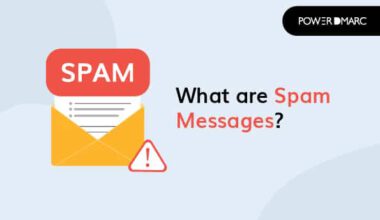Op een Windows systeem wordt standaard PowerShell 2.0 meegeleverd en geinstalleerd. Deze oude versie is niet nodig, dus via configuratiescherm kun je deze deinstalleren. Onderstaande stappen beschrijven het installeren van PowerShell 7.x.
Om de laatste versie van PowerShell te installeren, raden we aan om de volgende stappen uit te voeren.
Methode 1: Installeren van PowerShell 7.x via WinGet (aanbevolen)
- Open PowerShell als een Administrator
- Gebruik Win + X en selecteer Windows Terminal (Admin)
- Installeer PowerShell door middel van het volgende commando:
winget install --id Microsoft.Powershell --source winget
Dit commando download en installeert de laatste stabiele versie van PowerShell.
Methode 2: Installeren van PowerShell 7.x via MSI pakket
- Download the MSI installer
- Ga naar de PowerShell GitHub release pagina en download de relevante MSI package voor de Windows 11 computer
- Voer de installer uit
- Open het gedownloade MSI bestand en volg de installatie instructies
- Verifieer de installatie:
- Na installatie, open PowerShell en voer uit:
$PSVersionTable
- Na installatie, open PowerShell en voer uit:
Dit command laat de geinstalleerde versie van PowerShell op het beeldscherm zien. Het installeren van PowerShell 7.x is dus goed gegaan.
Name Value
---- -----
PSVersion 7.5.0
PSEdition Core
GitCommitId 7.5.0
OS Microsoft Windows 10.0.26100
Platform Win32NT
PSCompatibleVersions {1.0, 2.0, 3.0, 4.0…}
PSRemotingProtocolVersion 2.3
SerializationVersion 1.1.0.1
WSManStackVersion 3.0Indien dit niet het geval is, kun je bijvoorbeeld de volgende stappen uitvoeren.
PowerShell 7.x als standaard instellen
Update Omgevingsvariabelen:
- Druk op
Win + Xen selecteer Systeem. - Klik op Geavanceerde systeeminstellingen.
- In het venster Systeemeigenschappen, klik op Omgevingsvariabelen.
- Onder Systeemvariabelen, zoek de variabele
Path, selecteer deze en klik op Bewerken. - Voeg het pad naar de PowerShell 7.x uitvoerbare bestand toe (bijv.
C:\Program Files\PowerShell\7) aan de lijst.
Een Snelkoppeling Maken:
- Klik met de rechtermuisknop op het bureaublad en selecteer Nieuw > Snelkoppeling.
- Voor de locatie, voer het pad naar
pwsh.exein (bijv.C:\Program Files\PowerShell\7\pwsh.exe). - Geef de snelkoppeling de naam “PowerShell 7” en klik op Voltooien.
PowerShell Profiel Bijwerken
Profiel Bewerken:
- Open PowerShell 7.x en voer uit:
if (!(Test-Path -Path $PROFILE)) { New-Item -Type File -Path $PROFILE -Force } notepad $PROFILE - Voeg de volgende regel toe aan het profielscript om ervoor te zorgen dat PowerShell 7.x wordt gebruikt:
$env:Path = "C:\Program Files\PowerShell\7;" + $env:Path
Deze stappen zouden je moeten helpen om over te schakelen naar de nieuwste versie van PowerShell.
Als je PowerShell ISE wilt blijven gebruiken, dan zal de output dus zijn:
PS C:\WINDOWS\system32> $psversiontable
Name Value
---- -----
PSVersion 5.1.26100.2161
PSEdition Desktop
PSCompatibleVersions {1.0, 2.0, 3.0, 4.0...}
BuildVersion 10.0.26100.2161
CLRVersion 4.0.30319.42000
WSManStackVersion 3.0
PSRemotingProtocolVersion 2.3
SerializationVersion 1.1.0.1 Dit komt omdat deze versie van PowerShell wordt gestart vanuit:
%systemroot%\System32\WindowsPowserShell
Om de nieuwe versie te gebruiken vanuit een omgeving met meer mogelijkheden, kan worden onder andere worden gekozen om Visual Studio Code te gebruiken.
Voordelen van het gebruik van VS Code met de PowerShell-extensie
Ten eerste. VS Code en de PowerShell-extensie worden dus actief onderhouden en bijgewerkt met nieuwe functies en verbeteringen.
Ten tweede. VS Code werkt naast Windows ook op macOS en Linux, waardoor het dus veelzijdig is voor verschillende omgevingen.
Ten derde. VS Code biedt geavanceerde functies zoals IntelliSense, debugging, geïntegreerde terminal en Git-integratie.
Ten vierde. Je kunt VS Code aanpassen met verschillende extensies en thema’s om aan bijvoorbeeld je workflow te voldoen.
Ten vijfde. Er is een grote en actieve community rond VS Code, die veel bronnen, tutorials maar ook extensies biedt.
Overstappen naar VS Code
- Installeer VS Code:
- Download en installeer VS Code van de officiële website.
- Installeer de PowerShell-extensie:
- Open VS Code en ga naar de Extensies-weergave door op het Extensies-pictogram in de Activiteitenbalk aan de zijkant van het venster te klikken.
- Zoek naar “PowerShell” en installeer de PowerShell-extensie van Microsoft.
- Configureer PowerShell:
- Open de Command Palette (
Ctrl+Shift+P), typPowerShell: Show Session Menuen selecteer de gewenste PowerShell-versie.
- Open de Command Palette (
Gebruik van PowerShell ISE
Tot slot. Als je de eenvoud en vertrouwdheid van PowerShell ISE verkiest, kun je deze dus blijven gebruiken voor basistaken. Voor meer geavanceerde ontwikkeling en om je vaardigheden toekomstbestendig te maken, wordt echter aanbevolen om over te stappen naar bijvoorbeeld VS Code.
Meer informatie over PowerShell op de Microsoft site. Meer informatie over de auteur vind je op de Digitale Mels site.