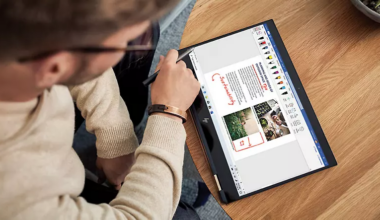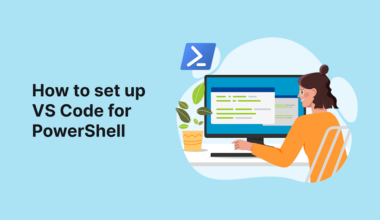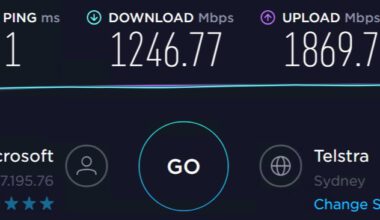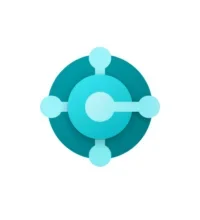Om een printer of een device te beheren via bijvoorbeeld een webportal, ga je naar http://w.x.y.z. Als de webportal een self-signed SSL certificaat gebruikt, kan het beheer problematisch zijn. Browsers vertrouwen self-signed certificaten vaak niet, wat leidt tot foutmeldingen of beveiligingswaarschuwingen. Om dit probleem te omzeilen, kun je de hosts file updaten via PowerShell. Dit is vooral handig als je het IP-adres en de naam van de printer al kent.
Script voor het updaten hosts file via PowerShell
Je kunt de hosts file eenvoudig updaten via PowerShell. Open hiervoor PowerShell ISE met Administrator rechten. Dit is belangrijk, anders kun je geen wijzigingen aanbrengen in de hosts file, die systeemrechten vereist.
Hier is een stap-voor-stap handleiding om de hosts file te updaten via PowerShell:
- Open PowerShell ISE als Administrator.
- Voer het volgende script uit om de hosts file te updaten:
Update-HostsEntry -IPAddress "192.168.178.189" -HostName "HPDF79852"
Dit script voegt een nieuwe regel toe aan de hosts file, waarbij het IP-adres “192.168.178.189” wordt gekoppeld aan de hostnaam “HPDF79852”. Na het uitvoeren van dit script, zou je toegang moeten kunnen krijgen tot de webportal van de printer via de opgegeven hostnaam.
function Update-HostsEntry {
param (
[string]$IPAddress,
[string]$HostName
)
$hostsFilePath = "C:\Windows\System32\drivers\etc\hosts"
# Controleer of het script met verhoogde rechten wordt uitgevoerd
if (-Not ([Security.Principal.WindowsPrincipal] [Security.Principal.WindowsIdentity]::GetCurrent()).IsInRole([Security.Principal.WindowsBuiltInRole] "Administrator")) {
Write-Error "Dit script moet met verhoogde rechten (als administrator) worden uitgevoerd."
return
}
# Controleer of het bestand bestaat
if (-Not (Test-Path -Path $hostsFilePath)) {
Write-Error "Het hosts bestand bestaat niet op de opgegeven locatie."
return
}
# Lees de inhoud van het hosts bestand
$hostsFileContent = Get-Content -Path $hostsFilePath
# Verwijder de laatst toegevoegde entry als het IP-adres wijzigt
$lastEntry = $hostsFileContent | Select-Object -Last 1
if ($lastEntry -match "\b$HostName\b") {
$hostsFileContent = $hostsFileContent | Where-Object { $_ -ne $lastEntry }
}
# Voeg de nieuwe regel toe
$newEntry = "$IPAddress`t$HostName"
$hostsFileContent += $newEntry
# Schrijf de bijgewerkte inhoud terug naar het hosts bestand
$hostsFileContent | Set-Content -Path $hostsFilePath -Force
Write-Output "Het hosts bestand is succesvol bijgewerkt met $IPAddress`t$HostName."
}
# Voorbeeld van het aanroepen van de functie
# Update-HostsEntry -IPAddress "192.168.178.189" -HostName "example.com"Meer informatie over DNS en hosts file bij Hostnet:
Het DNS omzeilen met een HOSTS-file-wijziging – Handleidingen | Hostnet
Meer informatie over Dynamics 365 Business Central vind je hier.
Het gebruik van bijvoorbeeld de hosts file om DNS-problemen te omzeilen is een handige techniek die vaak wordt gebruikt. Het stelt je in bijvoorbeeld in staat om snel en eenvoudig netwerkproblemen op te lossen. Dit kan vooral nuttig zijn in situaties waarin je snel toegang nodig hebt tot een apparaat of server, zoals bij het beheren van printers of andere netwerkapparaten.
In corporate netwerken kun je de interne DNS gebruiken om dit probleem te omzeilen. Je kunt Active Directory-printerinstellingen in- of uitschakelen met groepsbeleid-instellingen. Deze instellingen zijn opgenomen in groepsbeleid-objecten die zijn gekoppeld aan Active Directory-containers zoals sites, organisatie-eenheden en domeinen. Deze structuur maximaliseert en breidt Active Directory uit.