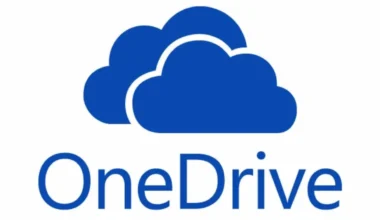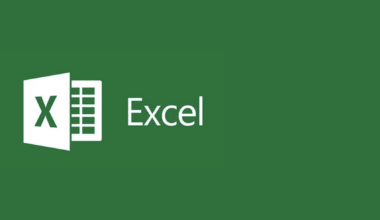Microsoft Dynamics 365 Business Central 25.2 biedt uitgebreide functionaliteiten voor het beheren van bedrijfsprocessen, waaronder het instellen van e-mail. Het correct configureren van e-mail is essentieel voor communicatie en workflow-automatisering binnen je organisatie. In deze handleiding bespreken we de stappen om e-mail in te stellen in Business Central 25.2.
Stap 1: Voorbereiding
Voordat je begint met het instellen van e-mail, zorg ervoor dat je de volgende informatie bij de hand hebt:
- E-mailservergegevens (SMTP-server, poortnummer, enz.)
- Inloggegevens voor de e-mailaccount die je wilt gebruiken
- Eventuele specifieke instellingen of vereisten van je e-mailprovider
Stap 2: E-mailaccount configureren
- Navigeer naar de E-mailinstellingen:
- Open Business Central en ga naar de zoekbalk bovenaan.
- Typ “E-mailinstellingen” en selecteer de optie uit de zoekresultaten.
- Nieuwe e-mailaccount toevoegen:
- Klik op “Nieuw” om een nieuwe e-mailaccount toe te voegen.
- Vul de vereiste velden in, zoals de naam van de account, e-mailadres, en beschrijving.
- SMTP-instellingen configureren:
- Voer de SMTP-servergegevens in, inclusief het serveradres en poortnummer.
- Selecteer het type versleuteling dat je e-mailprovider vereist (bijv. SSL/TLS).
- Inloggegevens invoeren:
- Voer de gebruikersnaam en het wachtwoord in voor de e-mailaccount.
- Sla de instellingen op en test de verbinding om te controleren of alles correct is geconfigureerd.
Stap 3: E-mailtemplates instellen
- E-mailtemplates maken:
- Ga naar “E-mailtemplates” in het menu.
- Klik op “Nieuw” om een nieuwe template te maken.
- Geef de template een naam en beschrijving, en stel de inhoud van de e-mail op.
- Variabelen gebruiken:
- Gebruik variabelen om dynamische inhoud in je e-mails op te nemen, zoals klantnamen, factuurnummers, enz.
- Voeg de variabelen toe in de template waar nodig.
- Templates toewijzen:
- Wijs de templates toe aan specifieke gebeurtenissen of workflows binnen Business Central, zoals het verzenden van facturen of orderbevestigingen.
Stap 4: E-mail verzenden en beheren
Houd een overzicht bij van alle communicatie met klanten en leveranciers.
E-mails verzenden:
Gebruik de e-mailfunctionaliteit binnen Business Central om e-mails te verzenden vanuit verschillende modules, zoals verkoop, inkoop, en service.
Selecteer de juiste template en controleer de inhoud voordat je de e-mail verzendt.
E-mailbeheer:
Beheer verzonden en ontvangen e-mails binnen Business Central.
Om Email Accounts in Dynamics 365 Business Central te configureren is een Azure AD applicatie registratie vereist met een client secret. Wanneer dit eerder is ingesteld, is het lastig om het aan te passen. De volgende melding komt dan naar voren:
Message: AADSTS700016: Application with identifier ” was not found in the directory (domain name). This can happen if the application has not been installed by the administrator of the tenant or consented to by any user in the tenant. You may have sent your authentication request to the wrong tenant.
Microsoft heeft soms de volgende pagina verborgen gemaakt in SaaS omgeving:
Email Microsoft Entra application registration (page 4509)a
Veelvoorkomende foutmeldingen en oplossingen
Een veelvoorkomende foutmelding bij het instellen van e-mail in Business Central is AADSTS700016. Deze foutmelding geeft aan dat de applicatie die je probeert te gebruiken niet is geregistreerd in Azure Active Directory (Azure AD). Hier zijn enkele stappen om deze foutmelding te voorkomen:
- Controleer de Applicatie-ID:
- Zorg ervoor dat je de juiste applicatie-ID (client ID) gebruikt in je authenticatieverzoek. De client ID moet in GUID-formaat zijn.
- Registreer de Applicatie:
- Verifieer dat de applicatie is geregistreerd in de Azure AD-tenant. Ga naar Azure AD > App-registraties en controleer of de applicatie daar vermeld staat.
- Verleen Toestemming:
- De applicatie moet mogelijk worden geïnstalleerd door de beheerder van de tenant of toestemming krijgen van een gebruiker in de tenant. Zorg ervoor dat de globale beheerder de benodigde toestemming verleent.
- Controleer de Tenant-ID:
- Zorg ervoor dat de tenant-ID in je verzoek overeenkomt met de directory waarin de applicatie is geregistreerd.
Door deze stappen te volgen, kun je de foutmelding AADSTS700016 voorkomen en ervoor zorgen dat je e-mailconfiguratie soepel verloopt. Indien bovenstaande niet voldoende is, kun je nog het volgende doen.
Message: AADSTS700016: Application with identifier ” was not found in the directory (domain name). This can happen if the application has not been installed by the administrator of the tenant or consented to by any user in the tenant. You may have sent your authentication request to the wrong tenant.
Microsoft heeft soms de volgende pagina verborgen gemaakt in SaaS omgeving:
Email Microsoft Entra application registration (page 4509)
Conclusie
Het instellen van e-mail in Microsoft Dynamics 365 Business Central 25.2 is een cruciale stap voor effectieve communicatie en workflow-automatisering. Door de bovenstaande stappen te volgen en aandacht te besteden aan veelvoorkomende foutmeldingen, kun je ervoor zorgen dat je e-mailconfiguratie correct is ingesteld en optimaal functioneert.